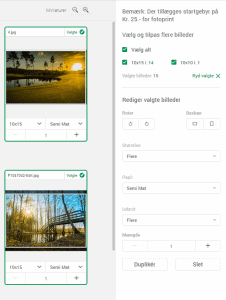System til Fotoprint
Vores bestillingssystem til fotoprint har mange funktioner som bliver gennemgået i denne sektion.
Bemærk at størrelsen på dine billeder og hastigheden på din internetforbindelse, er meget afgørende for hastigheden når du indlæser billeder i systemet.
Fotoprint størrelser og priser
Vi tilbyder fotoprint i følgende størrelser:
| 10×15 cm | 9×13 cm | 10×10 cm |
| 13×18 cm | 15×15 cm | 15×21 cm |
| 18×24 cm | 20×20 cm | 21×30 cm |
| 29,7×42 cm | 30×30 cm | 30×40 cm |
| 30×45 cm | 40×50 cm | 40×60 cm |
| 50×70 cm | 60×80 cm | 70×100 cm |
Vi tilbyder disse mængderabatter:
| Alle ordrer over: | |
| DKK 300,- | -15% |
| DKK 900,- | -30% |
| DKK 1800,- | -50% |
Kom i gang med fotoprint
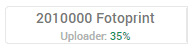
Det første du ser når du skal i gang med bestilling af fotoprint, er dine valgmuligheder for at uploade billeder.
Du kan vælge imellem:
Computer: Her uploader du direkte fra din enhed. (Gælder også mobiltelefoner og tablets)
Mine billeder: Her vælger du imellem billeder du tidligere har uploadet hos os, og brugt i tidligere projekter.
Vælg din kilde og vælg nu de billeder som du vil have på print.
Uploader du fra din enhed, kan du følge uploadstatus oppe i højre hjørne.
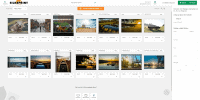
Funktioner i miniaturevisning
I det primære arbejdsområde i designeren, er hvert billede placeret i sin egen boks med sine egne funktioner.
I eksemplet kan du se en hvid ramme som omkranser Odderen på billedet. Den hvide ramme afspejler det format som er valgt, i dette tilfælde 10×15. Ændrer du formatet (dette gør du ved at klikke på det) vil den hvide ramme tilpasse sig det nye format, og med musen kan du flytte rammen eller trække i hjørnerne af rammen, for at definere hvordan dit print skal se ud. Alt inden for rammen bliver dit endelige resultat.
Ved siden af formatet ser du en knap hvor der står “Semi mat”. Dette definerer papirtypen vi tilbyder.
NB: Vi tilbyder kun print på semi mat papir.
Lige under knapperne for format og papirtype ser du antallet. Det er det antal af det pågældende billede som du vil bestille. Du hæver og sænker antallet på + & –
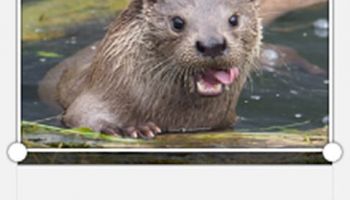
Funktioner i redigeringsvisning
Når du holder din mus henover et billede, toner en lille menu frem under billedet.
På denne menu ser du 3 knapper: Dupliker, Rediger og Fjern.
Dupliker: Her tager du en kopi af det valgte billede som placerer sig ved siden af. Ved at duplikere et billede får du mulighed for at vælge en ny størrelse og et antal for den valgte størrelse som du ønsker at bestille.
Det samme gælder også hvis du vil bruge filtre i kopien, så du måske har et billede i farve og vil bestille et som også er sort/hvid.
Rediger: Når du trykker på Rediger vil billedet vises i et ny vindue inde i designeren, hvor du får nogle nye funktioner som er tilgængelige nederst i vinduet:
- Tilpas: Giver dig mulighed for at tilpasse beskæringen (den hvide ramme) omkring motivet. Det er en fordel at gøre det i denne tilstand, da du her får et bedre overblik.
- Retning: Her vælger du om formatet skal være liggende / horisontal eller stående / vertikal.
Funktionen er ikke tilgængelig, hvis du under udsnit har valgt polaroid. - Roter: Roter dit billede til højre eller venstre.
- Spejlvend: Spejlvend dit billede.
- Filtre: Hvis du vil give dit billede er særligt udseende, kan du under filtre vælge imellem 12 forskellige udtryk. Det er også her du gør dit billede sort / hvidt.
Hvis du har leget med filtre men alligevel ønsker at bevare dit billede som original, så trykker du blot på “Ryd”. - Lysstyrke: Trykker du her, kommer en slider til syne. Her kan du hæve eller sænke billedets lysstyrke.
- Kontrast: Trykker du her, kommer en slider til syne. Her kan du hæve eller sænke kontrasten i billedet.
- Mætning: Trykker du her, kommer en slider til syne, hvor du kan hæve og sænke farvemætningen på billedet. Denne funktion kan også bruges til at gøre dit billede sort / hvidt.
- Størrelse: Her kan du vælge imellem de størrelser vi tilbyder.
- Udsnit: Rediger i billedets udsnit og vælg imellem:
Udfyld: Udfylder billedet til det valgte format.
Tilpas: Placerer billedets oprindelige format i midten af det format du har valgt til print.
Ingen: Placerer billedet i midten af det valgte format med en hvid kant hele vejen rundt.
Polaroid: Placerer billedet centreret foroven med hvid kant rundt og hvidt område forneden, som du kender fra de klassiske polaroidbilleder. - Antal: Vælg det antal som det pågældende billede med sine indstillinger skal printes i.
- Nulstil: Her fjerner du alt det du har indstillet og kommer tilbage til billedets originale tilstand.
- Fjern: Trykker du her, fjerner du billedet helt fra oversigten, så det ikke indgår i din bestilling.
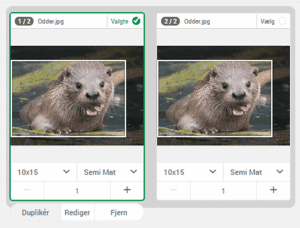
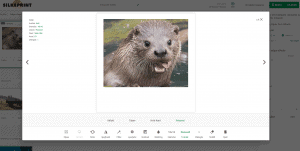
Massehandling
I kolonnen til højre kan du udføre en massehandling, hvis du vil tilføje de samme værdier for alle billederne.
Det kan være du ønsker at samtlige billeder skal bestilles i den samme størrelse og have det samme udsnit.
Ved at trykke på “Vælg alt” i højre kolonnne, markerer du alle billederne med en grøn ramme.
Når disse er valgt, kan du foretage indstillinger som gælder for alle valgte billeder.
Hvis du vil have undtagelser, lad os sige at 1 billede skal være i sort / hvid men resten i farver, så fjerner du bare markeringen for det billede. Det gør du i billedets højre hjørne hvor du ser det grønne flueben med teksten “Valgte”. Tryk her for at sikre at dine indstillinger ikke påvirker dette billede.
Når du er færdig med dine indstillinger, afslutter du din bestilling oppe i højre hjørne og trykker på Bestil.