Den simple designer
Den simple designer bruger du når du designer fotokort. Her får du et overblik over funktionerne og hvor let det er at lave invitationer, lykønsknings & takkekort med dine billeder.
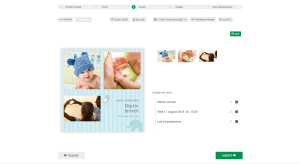
Overblik og knapper
Når du vil lave et fotokort og har valgt et tema til dit kort, kommer du til den simple designer, hvor du tilføjer din tekst og dine billeder.
Overblik over den øverste række af knapper.
Fortryd: Her kan du gå tilbage og fortryde hvis du har foretaget en ændring du ikke ønsker.
Genskab: Hvis du alligevel ønsker at genskabe noget du har fortrudt, så trykker du her.
Tilføj Tekst: Trykker du her oprettes et tekstfelt som du kan placere hvor du vil på kortet.
Billede: Opretter et fotofelt i dit fotokort.
Tilføj flere billeder: Åbner for muligheden for at uploade billeder fra din enhed, hente billeder fra din konto som du allerede har uploadet.
Forhåndsvisning: Visualiserer dit fotokort som vist på billedet til højre.
Nulstil: Her fjerner du alle de ændringer du har foretaget.
Skift baggrund på fotokort:
Hvis du vil skifte baggrunden gør du dette ud fra dit valg af tema. Der er ikke den mulighed for at indsætte en baggrund på et fotokort, som du har når du designer en fotobog eller kalender.
Du kan dog bruge et billede som baggrund ved at placere det på dit fotokort, trække i hjørnerne så det fylder hele kortet, og derefter trykker du på dette ikon indtil alt øvrigt indhold er blevet synligt oven på dit baggrundsbillede:

Ikonet betyder at du bringer dit billede ned under andre elementer som er på dit fotokort.
Dette ikon kommer frem på en menu når du klikker på billedet, og som vi gennemgår lidt længere nede.
Tip: Hvis du ønsker en grøn baggrund, lav da et billede (evt. i Photoshop) som er grøn, og brug så billedet som baggrundsbillede.
Tilføj og rediger tekst
Trykker du på “Tilføj tekst” vil et tekstfelt automatisk dukke op på dit kort. Samtidigt kommer et inputfelt til synes til højre for fotokortet, hvor det er nemmere for dig at skrive og redigere din tekst.
Klik på tekstfeltet og træk det hen på din ønskede placering med musen.
Tilføj billede
Tryk på “Billede” og et fotofelt dukker automatisk op på dit kort. Du trækker herefter et af dine uploadede billeder (som er synlige i øverste felt til højre) ind i fotofeltet, som du herefter kan placere som du ønsker.
Vær opmærksom på at fotofelter automatisk er oprettet afhængig af hvilket tema du har valgt.
Tilføj flere billeder
Her trykker du hvis du vil indlæse flere billeder som skal bruges. Vær opmærksom på at et fotokort med for mange billeder hurtigt bliver meget rodet at se på
Menuer ved elementer
En menu kommer også til syne ved dit billede når du klikker på det:

Knap nr. 1 fra venstre, billede med skraldespand på: Her trykker du for at fjerne dit billede fra dit projekt.
Knap nr. 2 fra venstre, to kasser med pile: Her trykker du for at bytte plads med et andet billede.
Knap nr. 3 og 4 fra venstre, forstørrelseglas med +/- : Her forstørrer eller formindsker du selve billedet inden for rammen.
Knap nr 5 fra venstre, firkant med 4 pile: Trykker du så tilpasser fotofeltet sig til formatet af det billede du har placeret her.
Knap nr. 6 og 7 fra venstre, rund pil til venstre eller højre: Her roterer du billedet i den retning du ønsker.
Knap nr. 8 fra venstre, en hvid og sort trekant: Med denne knap kan du spejlvende dit billede.
Knap nr. 9 fra venstre, ternet felt med % som du kan skrue op og ned for: Her ændrer du gennemsigtigheden på dit billede.
Knap nr. 10 fra venstre, firkantet aflang ramme: Her kan du placere en ramme om dine billeder, og ændre farve samt tykkelse.
Knap nr. 11 fra venstre, tryllestav: Her kan du tilføje filtre til dit billede.
Knap nr. 12 og 13 fra venstre, lag med pil op eller ned: Her flytter du dit billede frem / over eller tilbage / under andre elementer.
Knap nr. 14 fra venstre, skraldespand: Her sletter du både billedet og fotofeltet som det er placeret i.
Denne type menu dukker op når du klikker på alle elementer og ikke kun på billeder. Funktionerne kan variere afhængig af elementet. For tekst kan du for eksempel skifte størrelse og skriftfarve mm.
Afslut design og bestil
Når du er færdig med dit design:
Tryk på “Næste” i bunden til højre.
Nu ser du dit færdige kort og her vælger du om du ønsker gratis kuverter til det antal kort som du også vælger her. Tryk derefter på “Næste”
Nu kommer her en opsummering over antal kort og kurverter med den samlede pris.
Er alt i orden så trykker du på “Tilføj til kurv” og går til check ud. Hvis du vil foretage rettelser, så trykker du bare på “Tilbage”.
Indlæs og placer dine billeder
Brug layout, cliparts, maskering mm
Indsæt og brug tekst i din fotobog
Sådan arbejder du med baggrunde
Sådan laver du en fotokalender
Sådan bestiller du fotoprint